1. Check Steam Server Status
- Sometimes the issue is not on your end. Before tweaking any settings, check if Steam’s servers are down. You can visit the Steam Status webpage to see if there are any service outages.
2. Restart Steam
- It might sound simple, but restarting Steam can resolve many issues. Close Steam completely via Task Manager (CTRL+SHIFT+ESC), then reopen it.
3. Run Steam as Administrator
- Right-click on the Steam shortcut and select “Run as administrator.” This gives Steam the permissions it might need to function properly.
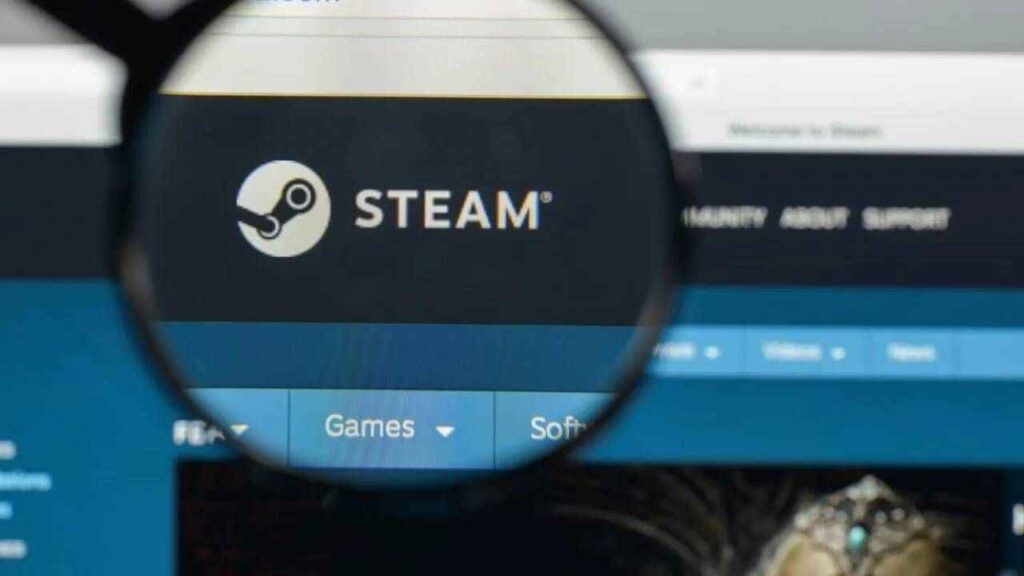
4. Restart Your Computer
- Restarting your computer can solve myriad issues, including Steam not opening, as it resets the system’s state.
5. Perform a Virus Scan
- Malware can interfere with your applications. Run a virus scan using your antivirus software to ensure your system is clean.
6. Disable Your Antivirus Software Temporarily
- Sometimes, antivirus software can block Steam. Try disabling it temporarily to see if that’s the issue. If Steam opens, you’ll know the antivirus was blocking it.
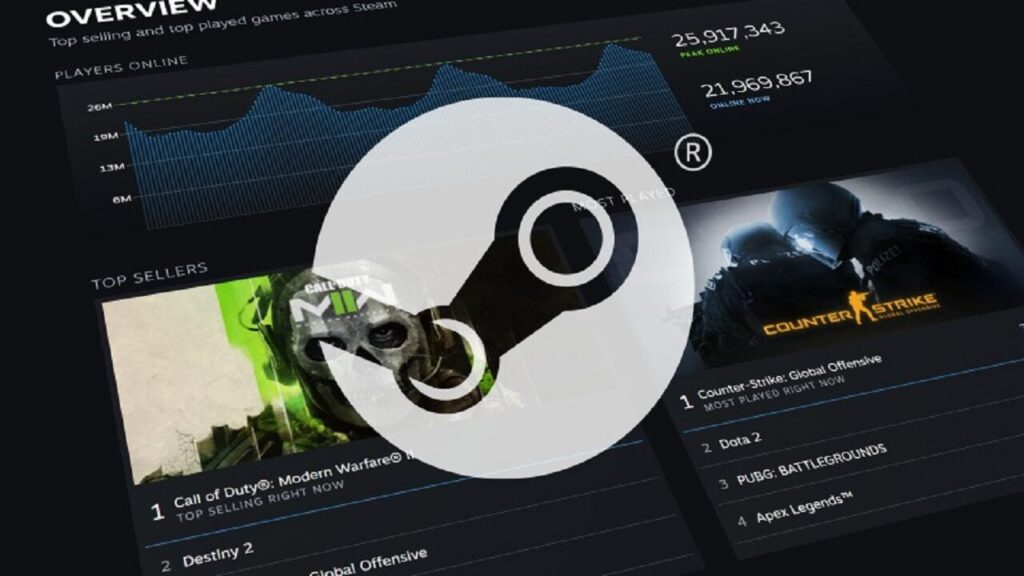
7. Reinstall Steam
- If all else fails, reinstalling Steam can help. Uninstall the program, download the latest version from the official website, and install it again. Remember to back up your game files to avoid losing game data.
These solutions address most scenarios where Steam fails to open. If you’re still experiencing issues after trying these steps, you might want to seek further assistance from Steam Support.

