Using Copilot
One of the first things you should try with Copilot is generating text for various purposes. Whether you need to write a recommendation, an email, or even a blog post, Copilot can assist you in finding the right words. Simply provide a brief description or outline of what you want to convey, and Copilot will generate a draft for you to work with. You can then edit and refine the text to suit your needs.
But Copilot doesn’t stop at just generating text. It can also help you find the perfect image to accompany your content. If you’re working on a newsletter or a presentation and need an eye-catching visual, simply drag and drop an image file onto Copilot, and it will analyze the image to provide a detailed description. This can be particularly useful if you’re working with visually impaired individuals or need to provide alternative text for accessibility purposes.
Another handy feature of Copilot is its ability to summarize web pages or PDF documents. If you come across a lengthy article or a research paper that you need to quickly grasp the main points of, simply provide the URL or upload the document, and Copilot will generate a concise summary for you. This can save you valuable time and effort, especially when dealing with large amounts of information.
Furthermore, Copilot can even get creative and write a poem on a topic of your choice. Whether you’re looking for inspiration or just want to explore the artistic capabilities of the AI, this feature can be a fun and unique way to engage with Copilot. You can experiment with different topics, styles, and even specify the desired length of the poem to suit your preferences.
Customizing Multiple Desktops in Windows 11
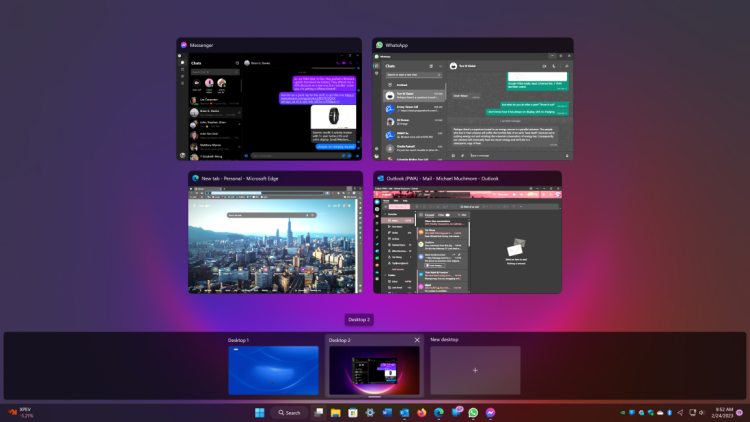
Another useful feature of the new multiple desktops in Windows 11 is the ability to customize each desktop with its own set of apps. This means that you can have different sets of applications open on each desktop, allowing you to organize your work or personal tasks more efficiently.
To manage the apps on each desktop, simply open the Task View by clicking on the icon on the taskbar or by pressing the Windows key + Tab. From there, you can see all the open virtual desktops and the apps that are currently running on each one. You can easily move apps between desktops by dragging and dropping them, making it effortless to switch tasks or projects.
In addition to organizing your apps, you can also customize the layout of each desktop. Windows 11 offers a grid-based layout that allows you to snap apps to specific positions on the screen. This makes it easy to create a well-organized workspace, with different apps neatly arranged in a way that suits your workflow.
Furthermore, Windows 11 introduces a new feature called “Desktop Groups,” which allows you to group related virtual desktops together. For example, if you have multiple desktops dedicated to work-related tasks, you can create a group for them. This makes it even easier to navigate between different sets of desktops, especially when you have a large number of virtual desktops open.
Overall, the enhanced multiple desktops feature in Windows 11 provides a more streamlined and customizable workspace. Whether you’re a multitasker who needs to switch between different projects or simply want to keep your work and personal tasks separate, this feature offers a convenient solution for managing your desktops and apps efficiently.
Focus Sessions in Windows 11
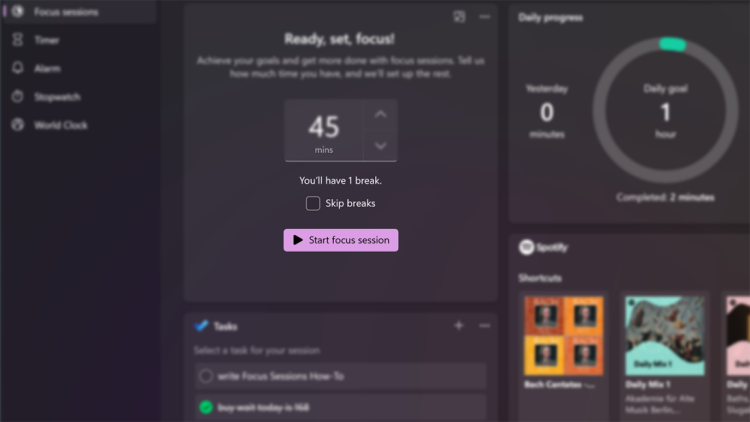
Not only does Windows 11’s Focus Sessions feature help you stay on track and minimize distractions, but it also provides an opportunity for self-reflection and improvement. By setting aside dedicated time for focused work, you are acknowledging the importance of deep concentration and the impact it can have on your productivity.
During a Focus Session, you have the option to temporarily mute notifications and block out any interruptions. This deliberate choice to create a distraction-free environment allows you to fully immerse yourself in the task at hand. With fewer distractions vying for your attention, you can delve into your work with a sense of clarity and purpose.
But Focus Sessions go beyond just eliminating distractions. They also provide you with valuable insights into your work habits and time management skills. As you track your progress during a session, you can see how much time you’ve spent on the task and evaluate your efficiency. This data can be instrumental in identifying areas for improvement and optimizing your workflow.
Moreover, the ability to play background sounds during a Focus Session adds another layer of customization to your work environment. Whether you prefer the calming sound of rain or the energizing rhythm of instrumental music, you can choose the background sounds that enhance your focus and productivity.
By incorporating Focus Sessions into your workflow, you are not only maximizing your productivity but also cultivating a habit of intentional and focused work. This practice can have a profound impact on your overall work performance and satisfaction. As you consistently dedicate time to deep concentration, you may find that you accomplish more in less time and experience a greater sense of fulfillment in your work.
So, take advantage of Windows 11’s Focus Sessions feature and unlock your full potential. Embrace the power of uninterrupted focus and watch as your productivity soars to new heights.

