Finding ads on your operating system can be annoying and may even pose a threat to your privacy. Fortunately, there are several steps you can take to eliminate these ads. Here’s a comprehensive guide to removing ads from Windows 11.
Understanding the Source of Ads on Your PC
Ads on your computer can stem from various sources:
- Free Software: Some free programs display ads to generate revenue.
- Malware: Unwanted software designed to show ads.
- Operating System Settings: Some operating systems allow ads by default.
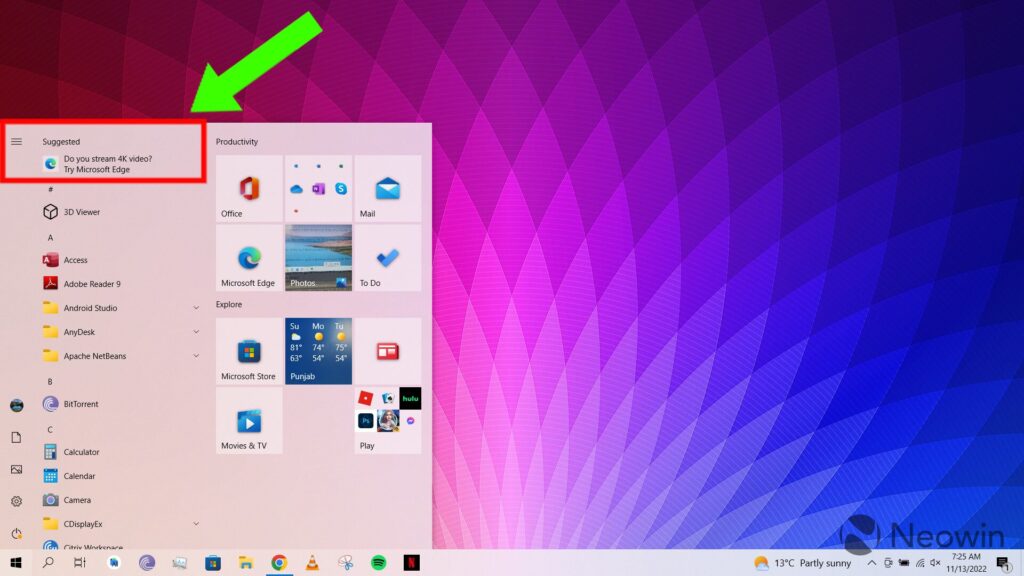
Windows 11 Ad Removal Guide
Step-by-Step Ad Removal
- Scan Your Computer
- Use antivirus or security software to scan your computer for malware. Malware is often the primary cause of unwanted ads.
- Review Free Software
- Uninstall any unused or untrusted free software. These programs may display ads to generate revenue. If you use a particular application, check its settings to disable ads or reinstall it and opt out of ad agreements during installation.
- Check Operating System Settings
- Modify your OS settings to disable ads. Follow these steps for Windows 11:
- Go to Settings > Privacy > General.
- Toggle off the option for “Let apps show me personalized ads by using my advertising ID.”
- Modify your OS settings to disable ads. Follow these steps for Windows 11:
- Use Ad Blocker Extensions
- Install ad blocker extensions in your browser to eliminate online ads. Note that while effective, these blockers may sometimes remove content you want to see along with the ads.
- Disable Personalized Ads
- Turn off personalized ads on platforms like Google and Facebook. This reduces the number of targeted ads you see, though it might not decrease the total number of ads.
- Download Software from Trusted Sources
- Ensure you only download games, applications, and other software from reputable sources. Pirated software or downloads from untrusted websites often contain malware or adware.
- Adjust Privacy Settings
- In Windows 11, go to Settings > Privacy > General and turn off “Let apps use my advertising ID for experiences across apps”. This helps reduce personalized ads.
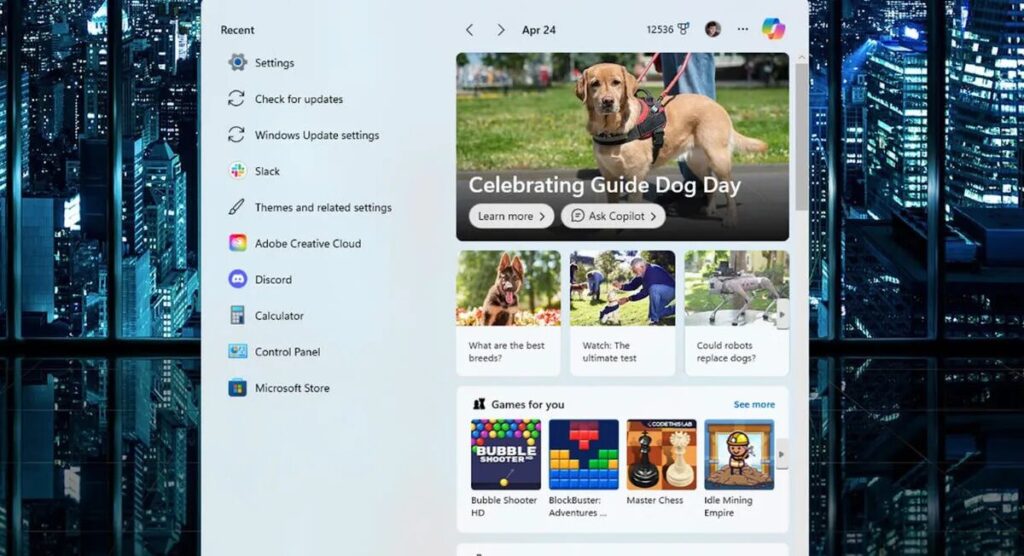
If you still see ads after following these steps, you might have a more serious issue on your computer. In such cases, consider seeking help from a computer technician.
Conclusion
By understanding the sources of ads and implementing these steps, you can significantly reduce or even eliminate unwanted ads on your Windows 11 PC, making your computing experience more secure and pleasant.

